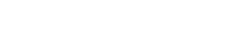APPLICATION NOTE
Using LinkWare™ Live - Project Creation and Transferring results to LinkWare PC
Download PDF
On This Page
Enable a LinkWare Live Professional License
To enable a professional license, click USERS, select EDIT under Actions for the user, then select LinkWare Live Professional in the Assigned Licenses dropdown. Click SAVE CHANGES to apply the change.
How should I structure the projects for my large job?
If your certification job is large then you can create several projects for the same job.
E.g. 10 Floors with Cat 6A and Cat 5e cables on each floor. In this case to ensure simpler tracking you can create 10 projects each with a Cat 6A and a Cat 5e test setup.
Create test setups and cable ID sets in a project
1. On the DASHBOARD, click on a project. If there are no projects, click New Project to create one.
2. On the project's page, click New Test Setup, select a Media type and Cable Type, then make selections for Tests and the Test Setup.
To add a custom copper or fiber cable type, click in the Cable Type box, type "Custom" in the search field, then select Custom / Create New Custom Cable Type. Then enter the Cable Name and other settings for the cable.
3. After you save the setup, the project's page has a new tab that shows the cable type.
4. On the cable type's tab, click New Cable ID Set, then use the New Cable ID Set pane to create a Sequential or Custom ID set.
5. Ensure the project's Status is set to Active and the project includes one or more test setups to enable transfer to a unit. If project creation is incomplete leave in Draft status.
Notes
- You can use any characters in your cable IDs, but only the characters 0-9, A-Z, and a-z will increment.
- If you edit cable ID sets on the Versiv tester, the characters you can add are limited to those available on the tester's keyboard. For example, you cannot add Russian or Asian characters.
- Projects that have more than 20 cable ID sets can be downloaded only to Versiv testers that have software version 4.3 or later. Older versions will cause the synchronization with LinkWare Live to fail.
- If the tester already has a project with the same name but different settings, you can choose to overwrite the settings. If you overwrite the settings, LinkWare Live adds or deletes settings and ID sets as necessary to make the project on the tester agree with the project in LinkWare Live.
- Synchronization transfers test setups and cable ID sets to the Versiv tester even if the LinkWare Live user does not have a Professional license activated.
How do I transfer results from LinkWare Live to LinkWare™ PC?
1. Start LinkWare PC, then click  on the LinkWare PC toolbar.
on the LinkWare PC toolbar.
2. Enter your Fluke Networks ID in the LinkWare Live Sign In dialog.
3. LinkWare PC shows a list of projects stored in LinkWare Live. Select the project to import, then use the Import dialogs to select records and a location for the records in LinkWare PC.