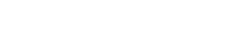Setting Up a New Project
Overview of Steps:
- Add the Project
- Create Test Setup and Save to the Project
- Create Cable ID Set(s) and Save to the Project
- SYNC Versiv tester to LinkWare Live to download the Project to the tester.
Projects in LinkWare Live are similar to projects in your Versiv tester. You use them to to define test setups and cable IDs for a job and to organize test results. Projects in LinkWare Live also let you add project details such as customer and site information and start and end dates for the project. Your users in the field can download projects to their testers to get the correct test setups and IDs for each job.
There is no limit to the number of projects you can set up in LinkWare Live, but the project limit is 100 Projects on each Versiv mainframe. Projects saved in Draft Status will not be eligible to SYNC to Versiv.
To set up a new project
On the DASHBOARD, click ADD PROJECT.

On the Project Details page, enter information for the project.
Note: If you want your users to see the project on their Versiv testers, be sure to change the Project Status to Active. If you forget this step, you can always go back later into Project Settings and make it Active.

Click SAVE and the Project is created.
Add a test setup and a cable ID set
To add a custom copper or fiber cable type, select Create New Custom Cable Type in the Cable Type box. Enter a cable name and other settings for the cable in the New Custom Copper Cable Type or New Custom Fiber Cable Type pane, then save your settings in the pane.
On the project's page, click NEW TEST SETUP, then select a Media type or a recently-used setup to modify.

On the Test Setup page, enter a Configuration Name for the test setup. The Configuration Name(s) will appear on the test setup tab in the project.
Make selections for Tests and the Test Setup, then SAVE the setup.

After you save your settings on the Test Setup page, the Project detail page has a new Test Setup tab that is named the Configuration Name you entered.

On the test setup tab, click NEW CABLE ID SET, then use the New Cable ID Set pane to create a Sequential or Custom ID set.
Note: Project names are limited to 30 characters because that is the maximum number of characters allowed on the tester.
- NEW CABLE ID Set lets you configure a sequential or custom cable ID set.
- IMPORT CABLE ID lets you import from a spreadsheet.
- EXPORT CABLE ID lets you export your Cable IDs from the LinkWare Live project to a csv file.
After configuration, click SAVE CHANGES to add it to the Project.
After you save the cable ID Set, you should see it in the Test Setup, and you may expand it to review your configuration.

IMPORTANT: When you are satisfied with your configuration on the Project, make sure the Project Status is set to Active in Project Settings.
Final Step: SYNC your Versiv to LinkWare Live and be sure to select the Project you configured. This will download the Project, Test Setup(s) and Cable ID Sets to the tester.
Need help with SYNC? Click Here.
Last Update stays at Pending until results are tested, saved to Versiv and SYNC'ed to LinkWare Live.
After SYNC occurs, the ID set shows testing progress and green/red Pass/Fail indications.
This project status also shown on the Dashboard view.
How many Test Setups can a project have?
Each project can have a total of 10 test setups among the Test Setup tabs in the project. For example, a project can have seven Test Setup tabs with one twisted pair test each, and one Test Setup tab with three fiber tests, such as an OTDR, Loss/Length, and FiberInspector test, for a total of 10 test setups.
A project can have a maximum of 10 test setup tabs when each tab has only one test setup. This limit for LinkWare Live is derived from the Versiv mainframe.
Project Test Set Limit is 10 Test Sets
How many cable IDs can a project have?
Each project can have a maximum of 5000 cable IDs. Here are some tips for success when configuring Cable ID sets:
- You can use any characters in your cable IDs, but only the characters 0-9, A-Z, and a-z will increment. Make sure you are consistent with upper and lower case letters when configuring sequential cable ID sets.
- DO NOT overlap Cable ID sets within the same Project. Duplicate Cable IDs in Cable ID sets within the same Project is a common reason for Versiv failing to SYNC and download the Project to the tester.
- Projects that have more than 20 cable ID sets can be downloaded only to testers that have software version 4.3 or later. Older versions will cause the synchronization with LinkWare Live to fail.
- If you edit cable ID sets on the tester, the characters you can add are limited to those available on the tester's keyboard. For example, you cannot add Russian or Asian characters.